どーも、ベアです。
自動売買研究所コミュニティでは日々最新の情報が毎日共有されています。EAはもちろんFXブローカーもそうですが、MT4を常に稼働しておくVPSもコミュニティで話題の一つです。VPSは毎日稼働しておくものなのでコストやレイテンシ(約定速度)も大事です。
FXのEA自動売買では海外ブローカーを使うユーザーが多いと思います。VPSも出来ればFXブローカーのサーバー所在地に近い方がレイテンシが向上します。
そんなVPSですが、月々結構ボディーブローのようにコスをを支払います。出来れば安いVPSを借りたいものですよね。
そこでコミュニティで知ったのがHYONIXです。実際にベアが契約してみたのでブログで書いていきます。
HYONIXとは
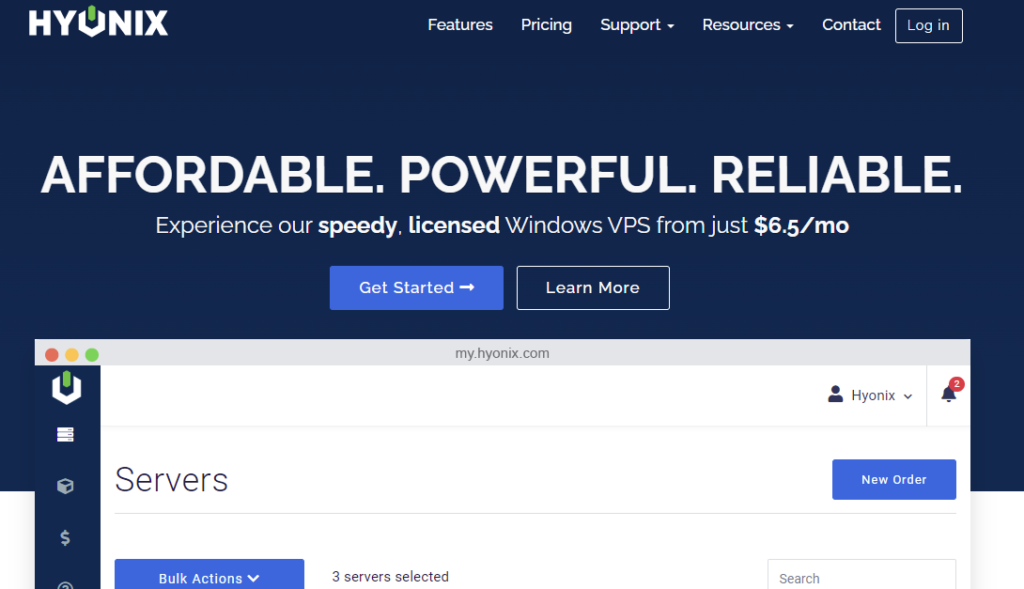
HYONIXは海外VPSです。なのでもちろん英語表記です。googleの翻訳使うと大体意味分かりますので、安心してください。
日本語にすると、目を引くのが月々わずか6.5ドルから。まじか・・・。めっちゃ安い。ちょっとお名前の値段と比較してみよう。
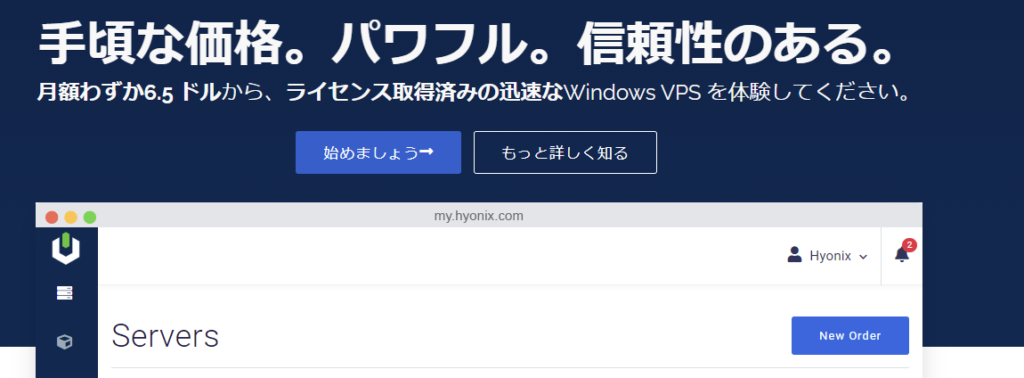
HYONIXの料金表はこちらです。
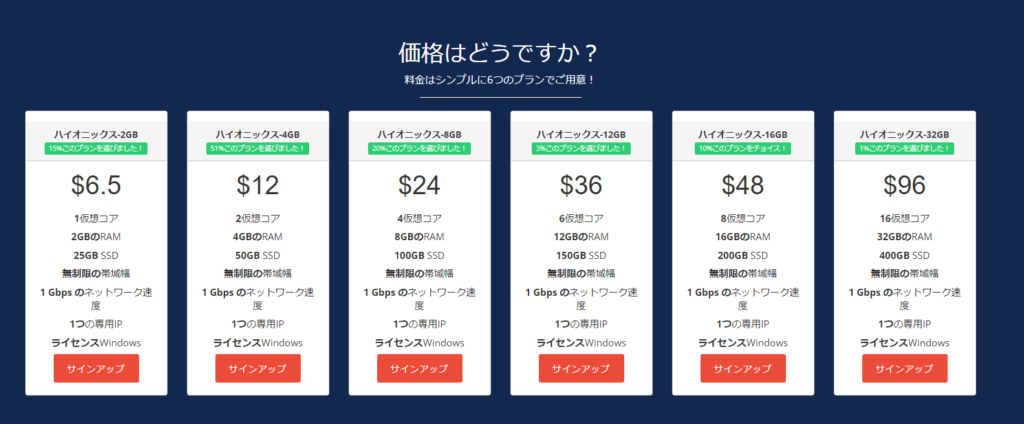
一番安い$6.5のプランは2GB、25GB SSD。注目したいのがWindowsが入ってのこの値段。今のドル円レート(130円)で計算すると845円。
お名前.comのFX専用VPSを見てみます。
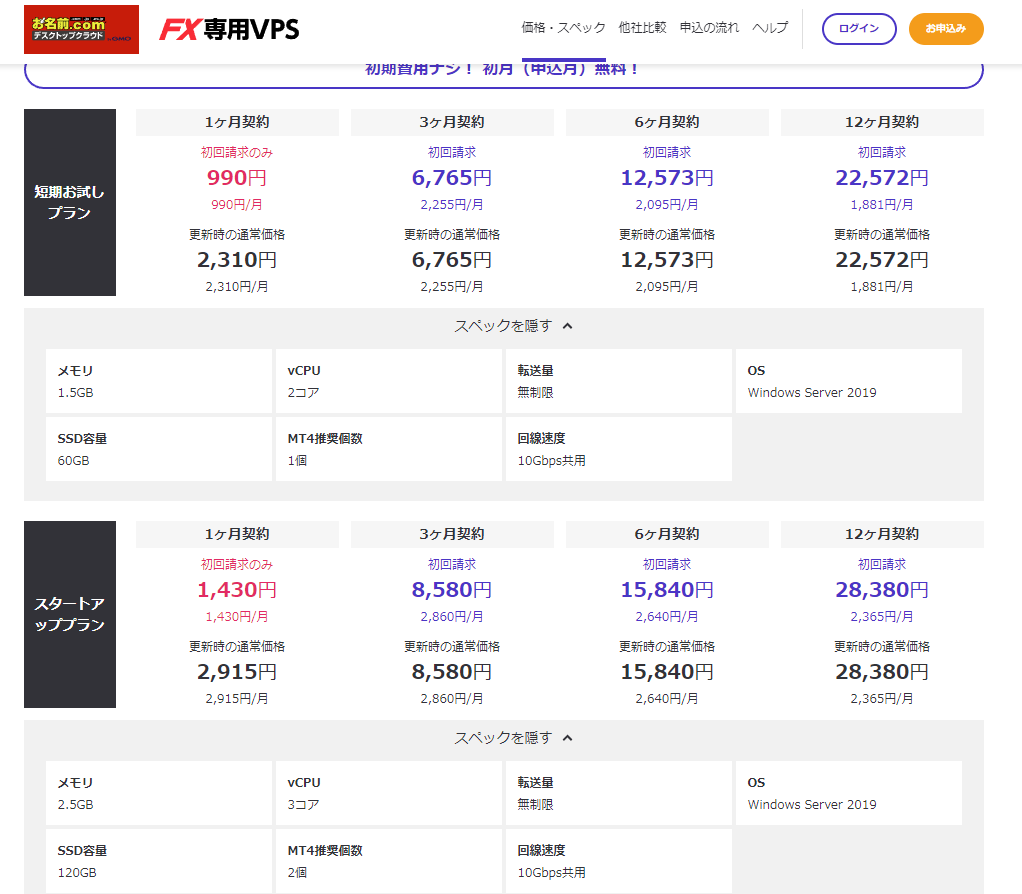
まったく同じ条件では比較できませんが、例えば短期お試しプランのメモリ1.5GBのSSD60GBだと990円。この料金は初回請求のみなので、更新時の通常料金は2310円です。
その上のプランで2.5GBのSSD120GBでは通常料金2915円。HYONIXは845円・・・。
海外VPSを比較しろ!っとツッコミはありますが、この料金だったらVPSのランニングコストは結構抑えられますよね。
実際に、ベアが契約してみました。海外VPSの契約はハードルがめっちゃ高そう!って思いますが、実際契約したら簡単です。画像付きで解説していきます。
HYONIXの契約の流れを解説!
まずはHYONIXのサイトをgoogle翻訳しましょう。すべてのページにgoogle翻訳をしてください。英語が読める方はそのままでOK。
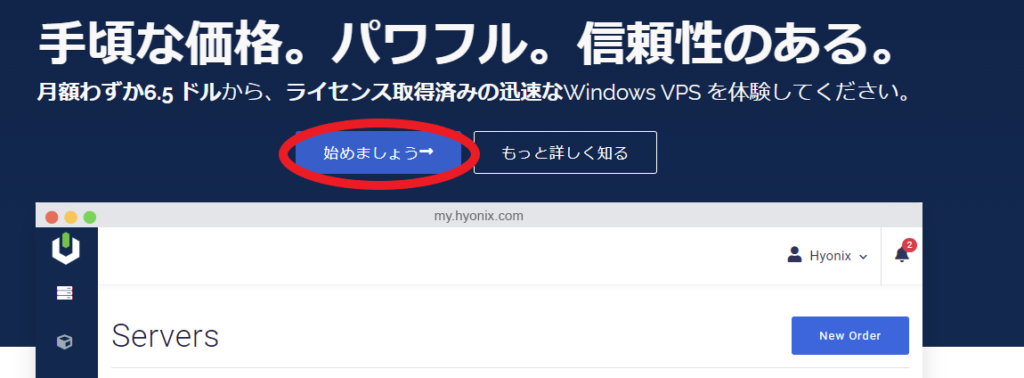
『始めましょう⇒』をクリック。
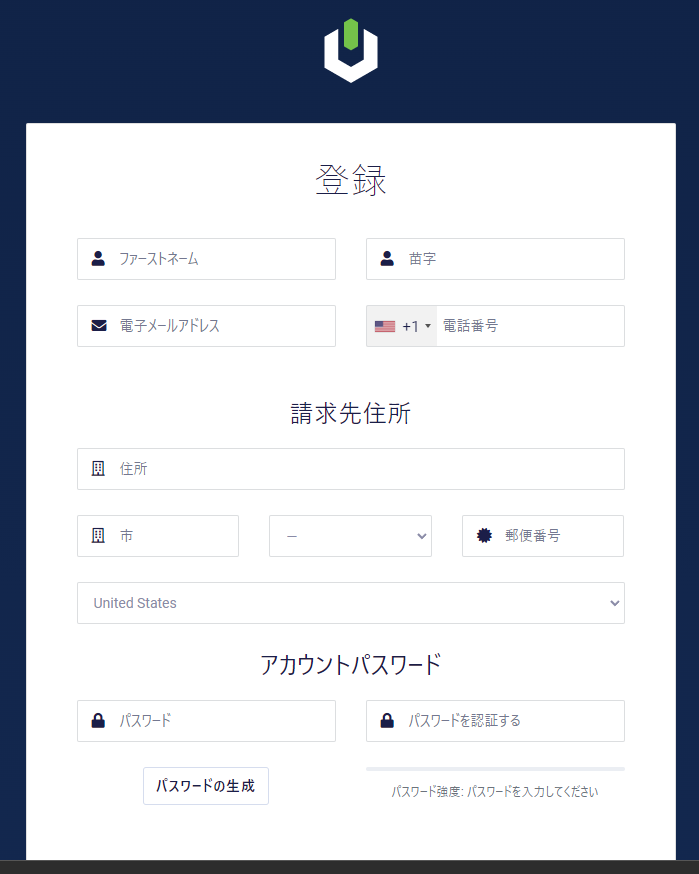
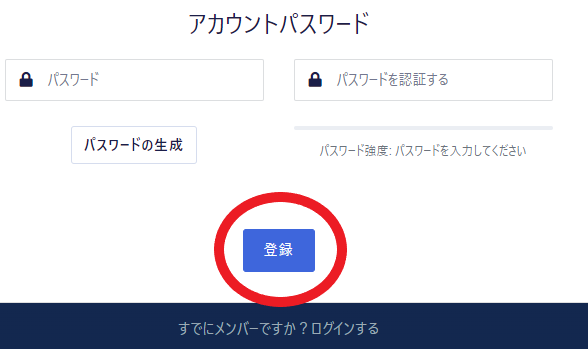
登録は名前、住所はローマ字入力します。メールアドレス、アカウントパスワードを入力して『登録』をクリックします。
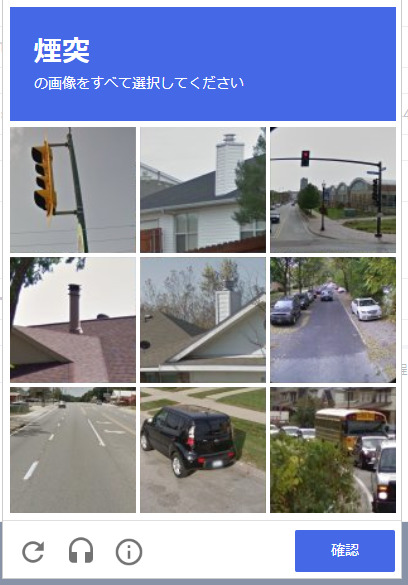
よくある、画像を選ぶやつです。いつも間違うあれです。正解するとマイページに入れます。
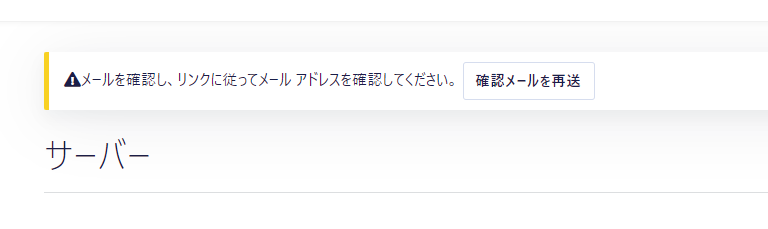
HYONIXから確認メールが届きます。登録したメールアドレスに届いているはずです。
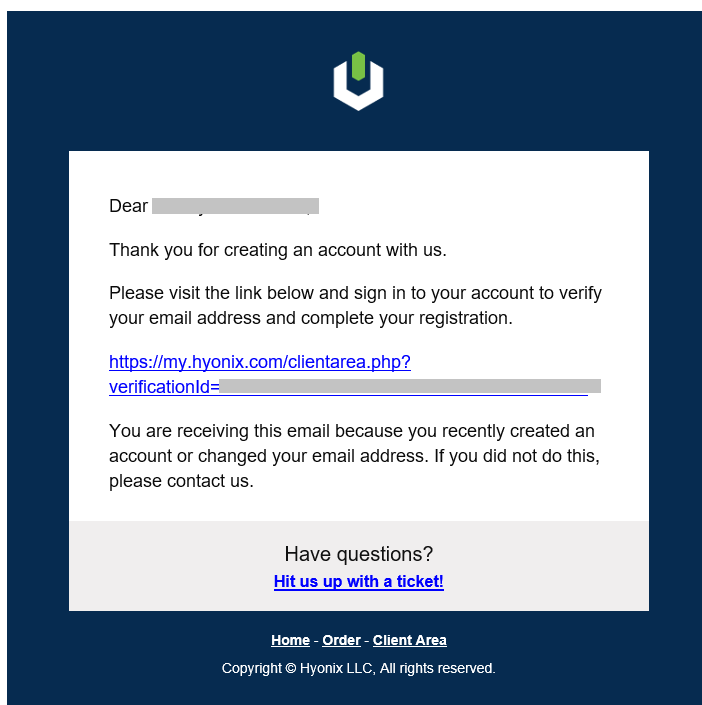
メールボックスを確認すると届いていました。こんなメールです。青いリンクをクリックすると登録が完了します。
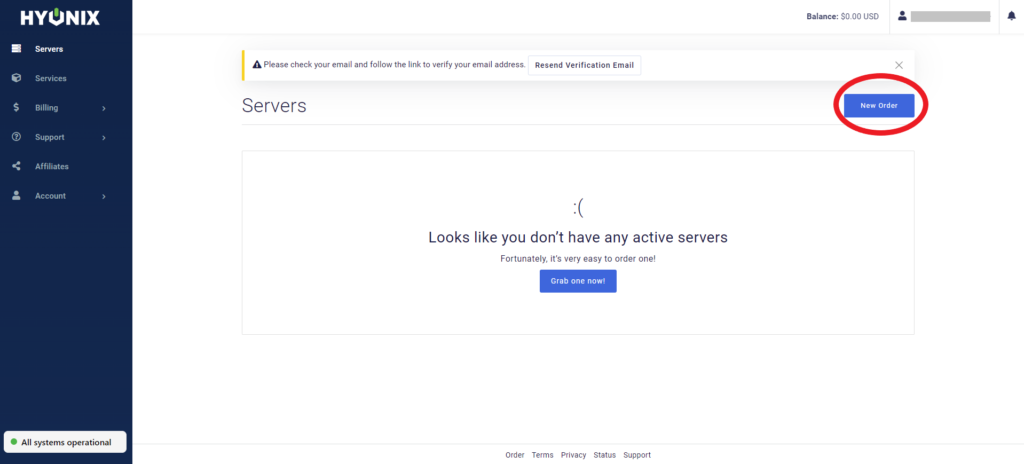
登録が完了したら、『New Order』をクリックして、契約したいプランを選択します。
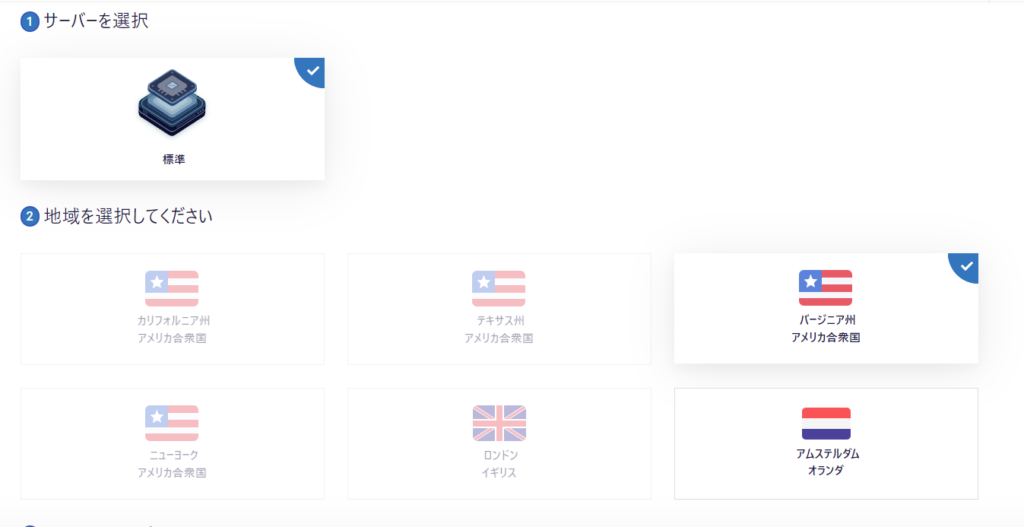
①から順番に選択していきます。①のサーバーを選択ですが『標準』しか選べません。
②地域を選択します。これはFXブローカーのサーバー地域の近い地域を選択するのがベストです。私が契約した時は6か所中4か所が一時的な売り切れでした。
残るのは2か所。『アメリカ合衆国 バージニア州』と『オランダ アムステルダム』です。そして、私の選んだのは『オランダ アムステルダム』。素直にアメリカを選んでおけば良かったと軽く後悔。
もし、売り切れている地域があってどうしても契約したい場合は、キャンセル待ちが出来ます。キャンセル待ちのやり方を解説している記事を参考にしてみてください。英語のメッセージの例文もあります。⇒HYONIXで契約したい地域が売り切れ!そんな時はキャンセル待ちに登録しよう。登録方法と英語の例文で丁寧に解説。
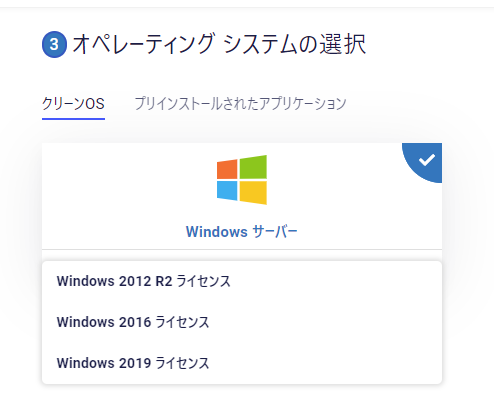
③オペレーション システムの選択です。これは3種類から選択できます。
『Windows 2012 R2 ライセンス』、『Windows 2016ライセンス』、『Windows 2019ライセンス』です。
一番最新のWindows 2019ライセンスを選択してみました。
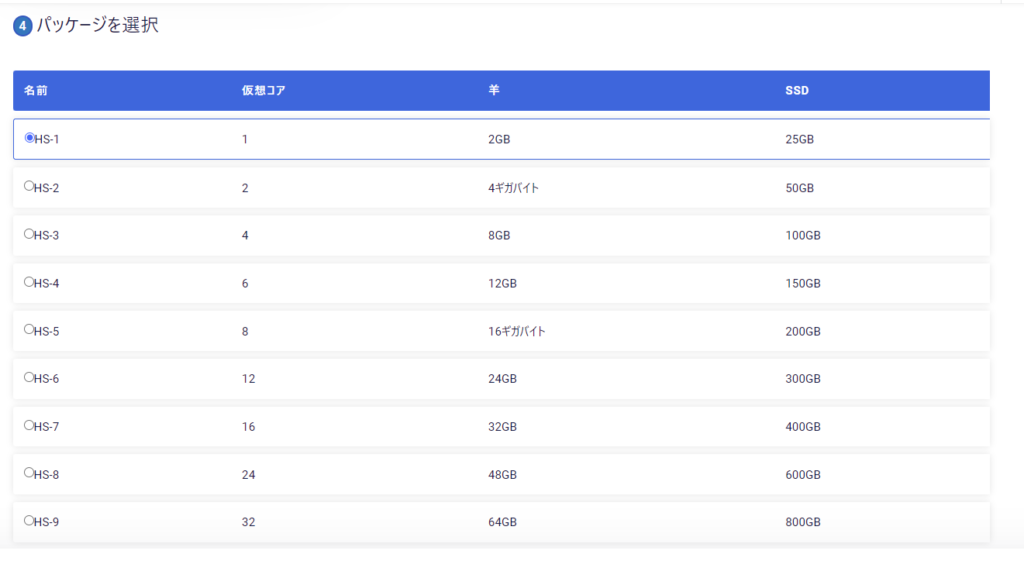
④パッケージを選択
これはプランの選択です。お試しなので『HS-1』の仮想コア1、羊・・・RAMの事です。RAMは2GB、SSDは25GBです。
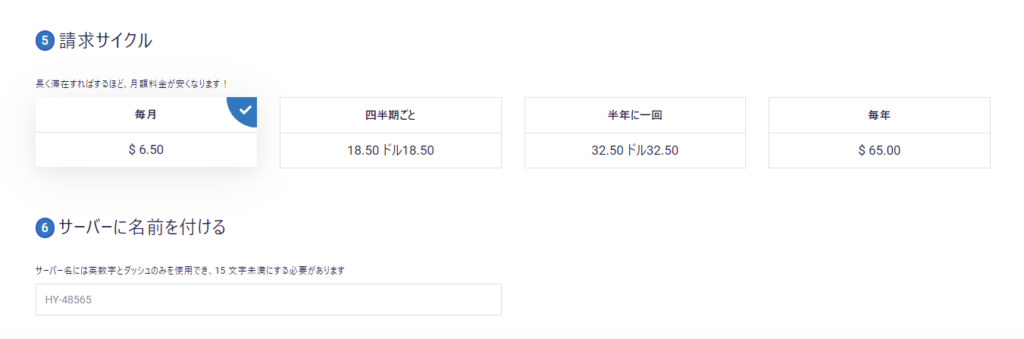
⑤請求サイクル
長期契約するほどお得になります。月契約だと$6.5ですが年契約だと$65です。1年契約で8450円。めっちゃ安いですね。
⑥サーバーに名前を付ける
お好きな名前を付けましょう。私はそのままデフォルト設定です。

最後にサーバー数を選択して、クーポンコードがあれば入力してください。コミュニティで教えてもらった『BHW』を入力したらクーポンコードで安くなりました!このコードがいつまで使えるか分かりませんw まだ安くなるとは・・・。※残念ながら2023年2/20現在は割引クーポンは無かったです。
すべて決定したら『チェックアウト』で完了します。
あとは支払いですね。
支払い方法
Paypal、クレジットカード、デビットカード(Paypal経由)、暗号資産(ビットコイン、USDT、モネロ、ライトコイン、ドージコイン)、パーフェクト マネー、アリペイ他が選べます。
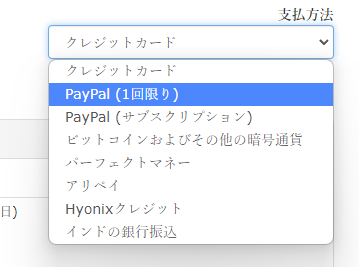
Paypalを持っている人はPaypalでいいと思います。私はPaypalで支払いました。
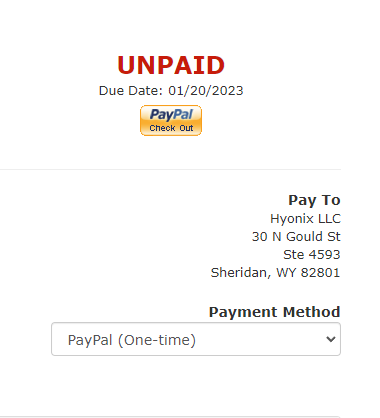
Paypal Check Outをクリックしてください。支払いが完了したらメールが届きますので確認してください。
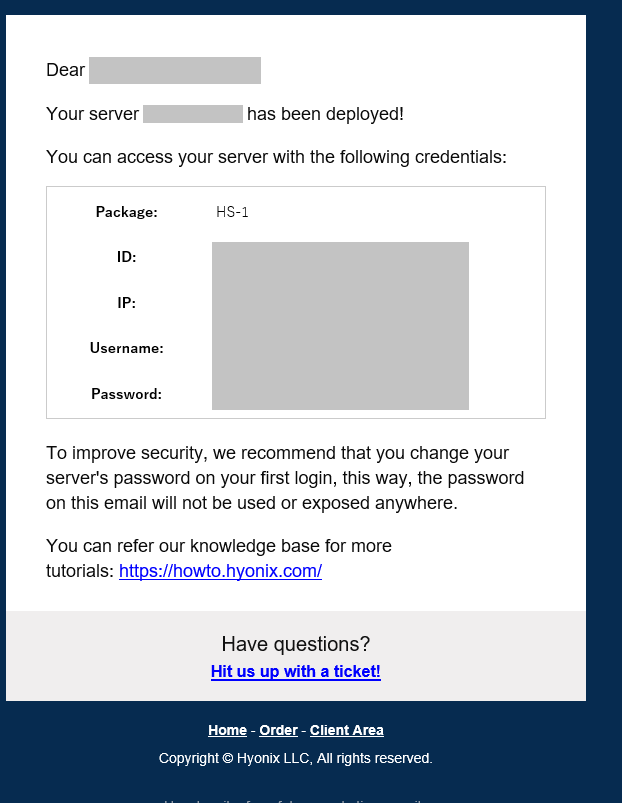
VPSの契約がこれで完了しました。VPSのログイン情報が届くのでリモートデスクトップで入ってみましょう。
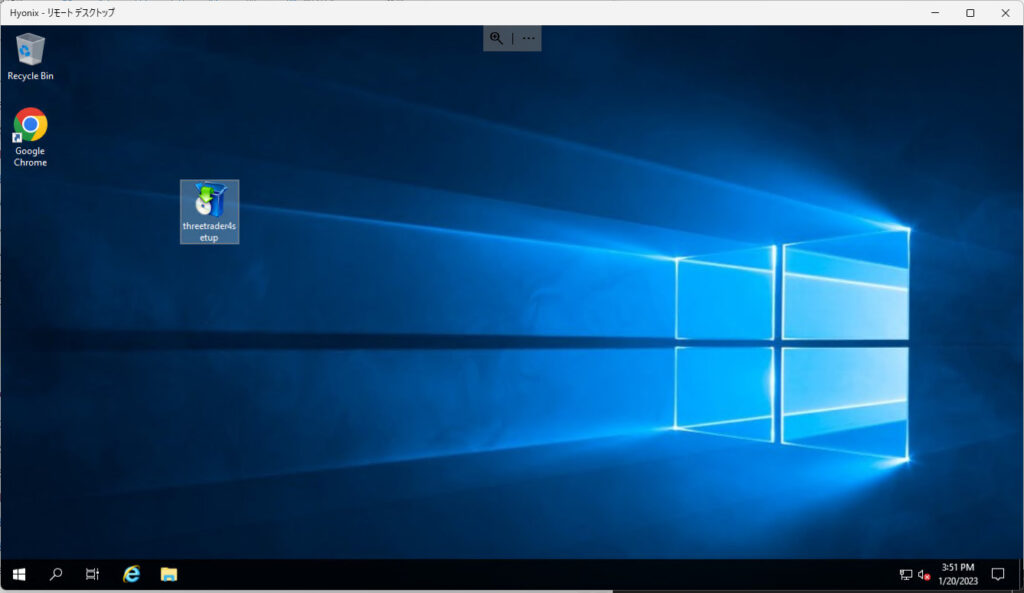
無事に、VPSにログインが出来ました。結構簡単でしたね。
では次の記事は実際にHYONIXでMT4を入れてレイテンシなども調べてみます。
HYONIXの一番安いプランでEA-BANKのMT4を稼働してみた記事も参考にしてみてください。⇒格安海外VPSのHYONIXでEA-BANKのポートフォリオ口座は稼働できるの?
最後に
格安海外VPSのHYONIXの契約はいかがだったでしょうか?コンタボよりも簡単に契約出来ました。コスパ最強のVPSの使用感は今後も調べて行きます。
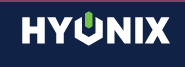


[…] […]
検索でたどり着きました。HYONIXは契約料が安いのがいいですね。さて契約してMT4をインストールしたのですが、接続すると他のVPSとは違いPCのモニターでの表示画面が小さいです。色々調べましたが最大表示にできませんでした。何か改善策はありますでしょうか。実質、VPSの表示はモニターの1/2くらいになっています。
HYONIXは安くてコスパ良いですよね!VPSの表示が小さいですか?私のVPS表示は普通の大きさになっています。WindowsリモートデスクトップでVPSにつなげていると思いますが、『全画面』にすると普通の大きさで表示されると思いますけど、どうでしょうか?
rpdファイルから接続すると小さかったのですが、リモートデスクトップ接続で画面表示を大きくしたらいけました。ありがとうございました。HYONIXは安くて速度も早いので気に入ってます。ちなみにサーバーの解約は、メイン画面の請求するの下にある赤い四角のキャンセルのリクエストから行えばいいのでしょうか。
サーバーの解約はまだしていませんが、サイトを見た所、赤い四角の『キャンセルのリクエスト』の様ですね。
了解致しました。ありがとうございます。
rdpファイルをメモ帳で開いて、一番上の行のscreen mode id:i:1の1を2に変更したらいけました。
VPSの画面表示が解決出来たみたいで良かったです!
こんにちは
質問失礼します♀️
HYONIXは2GBで4個のMT4が登録出来るみたいなのですが、8GBだと4倍の16個となりますか?
契約完了まで終わったのですが、まだ支払い方法の登録ができていない状態なのですが、この段階で契約内容を8GB→4GBなどに下げることは可能でしょうか❓
容量を下げるのは、1度解約をしないと難しいでしょうか❓
フルネームは変更しておきました。ご安心ください。
質問ですが、2GBで4個のMT4で稼働出来ると、8GBに増えれば4倍にMT4が増やせそうな感じはしますが、例えメモリが8GBでもCPUが4倍になるわけでは無いので、16個は無理かと思います。例えば2GBを4契約した方がVPSは無理なくMT4が稼働出来るかと思います。その事は以前、自動売買コミュニティでメンバーさんに教わりました。契約内容のグレードダウンは多分無理かもしれません。一度契約解除してから、下のグレードに再契約だと思います。私も経験が無いので何とも言えなので申し訳ないです。
[…] […]
Hyonixのことでツイッターにて知りやってまいりました
現在EAをABLENETで稼働してますが、安いし英語圏ですが契約記事のおかげで安く乗り換えられそうです ありがたいです
他どうか分かりませんが、ABLENETは今月契約解除しても強制来月分まで支払い…
こういうところも…
ちなみに契約時期のタイミングで月の途中など、支払いはどのような形態になっているのでしょうか?
Hyonixですが、月の途中で契約した場合は契約終了も契約した日になります。例えば3月25日に1か月契約した場合は、4月25日に契約終了になります。私の場合は、長期の6か月で契約して、更新する設定にしています。
ありがとうございます!
こんにちは
初めてHYONIXに新規アカウント登録しましたがメールが届かない状態です。
迷惑メールやゴミ箱にもありませんでした。
原因は何が考えられますか❓
受信許可ドメイン設定に使えるアドレスをご存知でしたら教えてもらえると助かります
電子メールにGmailは使用出来ないでしょうか❓
パソコンを持ってないとメールのやり取りは出来ないでしょうか❓
こんにちは。支払いをPaypalにしていると、Paypalからの領収書のメールが届くと思います。届かない場合は、まだ契約完了していないかもしれませんね。Gmailでも問題なく使用できますよ。パソコンが無くてもスマホでやり取りは出来ます。翻訳ソフトを使いながらHYONIXとやり取りすると良いともいます。
回答ありがとうございます♀️
まだpaypayなどの支払いなどの契約までもたどり着けない所でつまづいてしまいました
まずは正常にログインするためにメールを受け取りたいので、サポートさんとやり取りしたいのですが、コンタクトをとる方法が見つかりません
日本語対応のサポートさんのメールアドレスなどに直接問い合わせしてみようかと思ったのですが、難しいでしょうか❓
多分ですが、日本対応のサポートは無いと思います。私はHYONIXに問い合わせした時は、google翻訳ソフトを使いながらやり取りしていましたよ。Chat GPTを使うのもあります。
回答ありがとうございます
そうなんですね
日本語サポートは恐らくないのですね
代わりにGoogle翻訳ソフトやchat GPTを使うといいんですね
調べて試してみたいと思います
貴重な情報を下さってありがとうございました♀️
重ねてコメント失礼します♀️
投稿の際、フルネームで名前が出てしまっているのに気が付きました。
出来ればこちらのニックネームに名前を変えて頂ける助かります♀️
こういった投稿に不慣れでご迷惑をお掛けしてしまい申し訳ございません♀️
質問失礼します。Hyonix契約させて頂きました。マイページの請求の項目の「資金を追加する」とは、何の事でしょうか?ちなみに支払いはクレジットカードです。
確かに、『資金を追加』という項目がありますね。私の場合はPaypalだったので特にその辺りを気にしないで支払いをしましたので、ちょっと分からないです。申し訳ございません。デポジット出来ないとあるので、Hyonixに一時的にお金を入れておくようなサービスの様な感じですね。電子マネーのチャージみたいな感じかなと思いました。
そういう事ですか。分かりやすく説明して頂きありがとうございます。
重ねて質問失礼します。
契約を更新する設定とは、どのように設定すれば良いのでしょうか?
お忙しいところ大変申し訳ございません。
私もまだ更新手続きをしていないのですが、更新時期が来る前に資金を追加しておくみたいですね。https://howto.hyonix.com/article/how-to-add-funds-to-hyonix-account/ クレジットまたはPaypalなど選択してHyonixにチャージして更新時期に支払う仕様になているようです。
ご丁寧にHPまで掲載されて頂きありがとうございます。そのためのチャージなんですね。
はじめまして。
記事を読ませていただいて本日Hyonixを契約しました。
メールが届きリモートに接続しようと思ったのですが何度もやっているのですが接続ができません。色々調べてはいるのですが教えていただけないですか?
コンピューター名はメールで送られてきたIPを入力したらよいのですかね?
ユーザー名をUsername: パスワードをPassword:メールに記載されてる通りに入力しても接続できないため質問させていただきました。よろしくお願いします。
ユーザーアカウントにユーザー名をUsernameパスワードをPasswordを入力します。HYONIXのサーバー→アクション→概要でも確認出来ます。PC名にはIPアドレスを入力します。ゲートウェイにもIPアドレスを入力します。IPアドレスもHYONIXのサーバー→アクション→概要で確認出来ます。これでリモートに接続できると思います。頑張ってください。
hyonixで1月契約で支払いしてるのですが、これを年払いに変更する方法をご教授頂きたいです。
1か月契約の場合は年払いの変更は出来ないのかもしれません。新規で契約をする時に『Billing Cycle』でANNUALLYを選択をするのだと思います。後は直接サポートにメールしてみると対応してくれるかもしれませんね!